
セキュリティグループの接続のトラブルを解決する (毎回マイ IP が変わる場合のセキュリティグループ設定について)
こんにちは、クラスメソッドタイランドのPOPです。
今回は、PuTTY で EC2 のインスタンスに SSH 経由で接続するときに「Network error: Connection timed out」というトラブルを解決する方法を紹介します。私はこのトラブルに遭遇し、正常に動作するように解決したので、その方法を共有したいと思います。
前提条件
トラブル発生時の状況
「Network error: Connection timed out」トラブルは、自宅または職場のルーターが再起動され、IP アドレスが変わることで発生します。EC2 インスタンスに関連付けられたセキュリティグループにて、設定してある「マイ IP」と一致しなくなる為、接続ができなくなります。
インスタンスに接続できない画面
PuTTY でインスタンスに接続してエラーが発生すると、このように「Network error: Connection timed out」というエラー画面が表示されます。
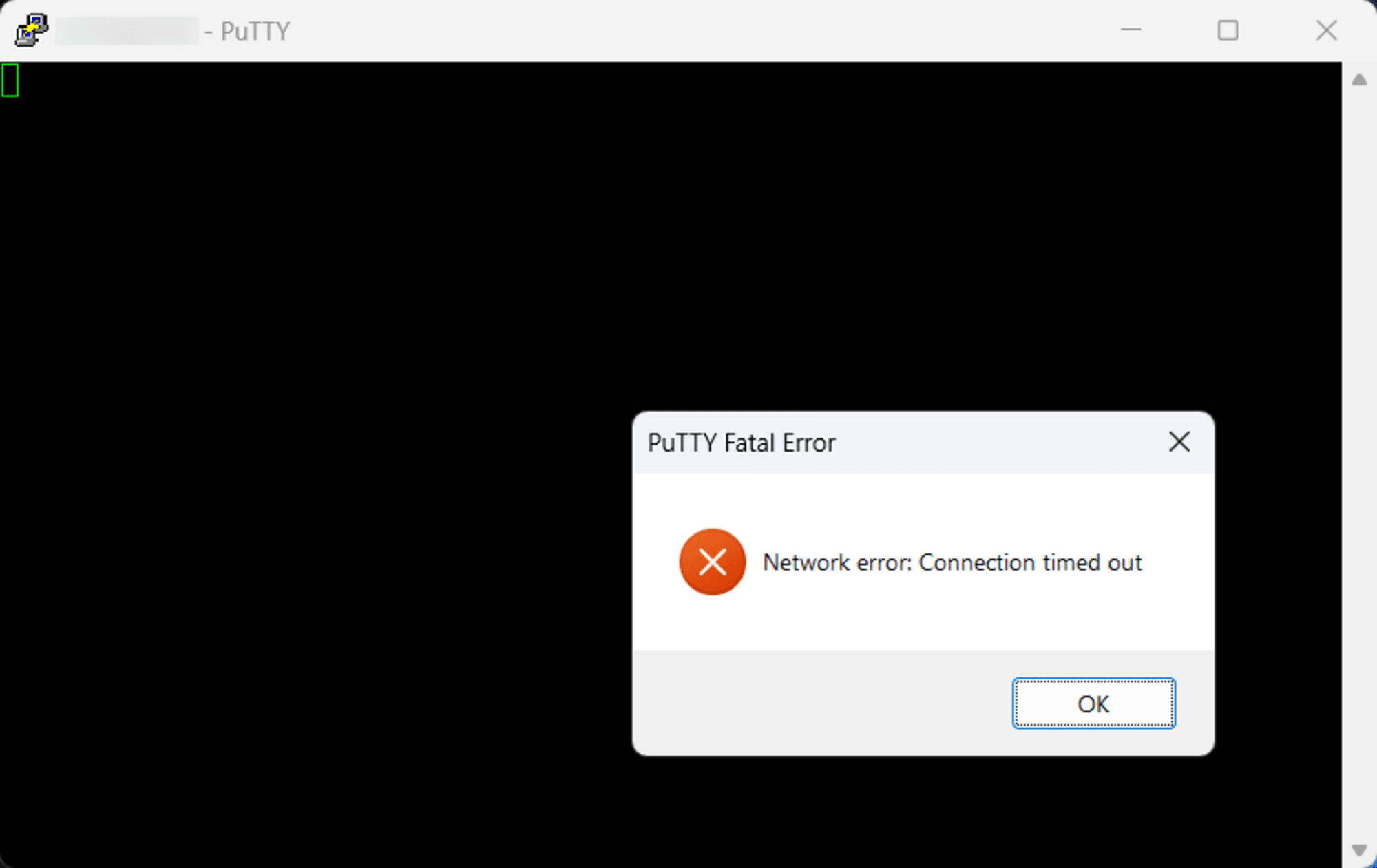
インスタンスに接続できる画面
PuTTY でエラーなくインスタンスに接続できれば、このような画面が表示されます。

現在の IP アドレスを確認
ブラウザで「ip address current」を検索し、初めに出てくる下記の表示「What Is My IP Address - See Your Public Address - IPv4 & IPv6」をクリックします。
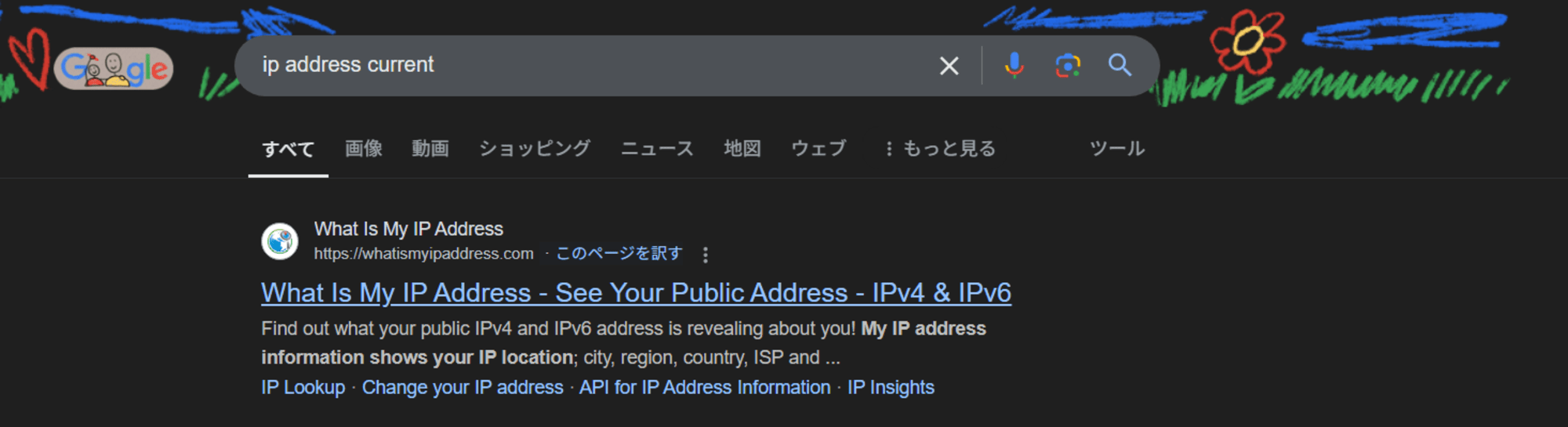
この IPv4 はローカル PC が保持している現在の IP アドレスです。
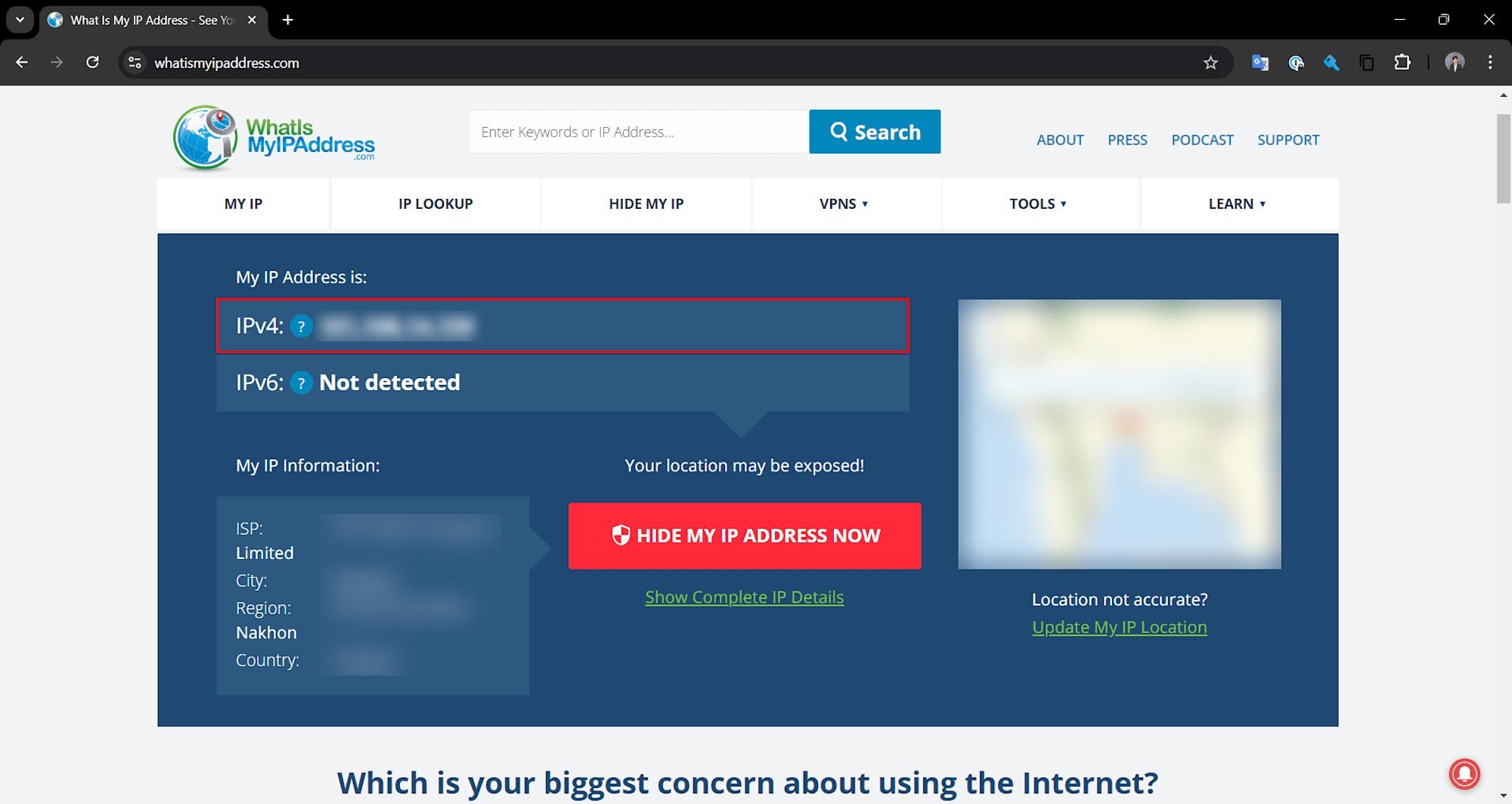
セキュリティグループで SSH の IPアドレスを更新する
EC2 インスタンス画面に移動し、「セキュリティグループ」タブを選択し、この EC2 インスタンスのネットワークインターフェイスに関連付けられた「セキュリティグループ」をクリックします。

「インバウンドのルールを編集」をクリックします。
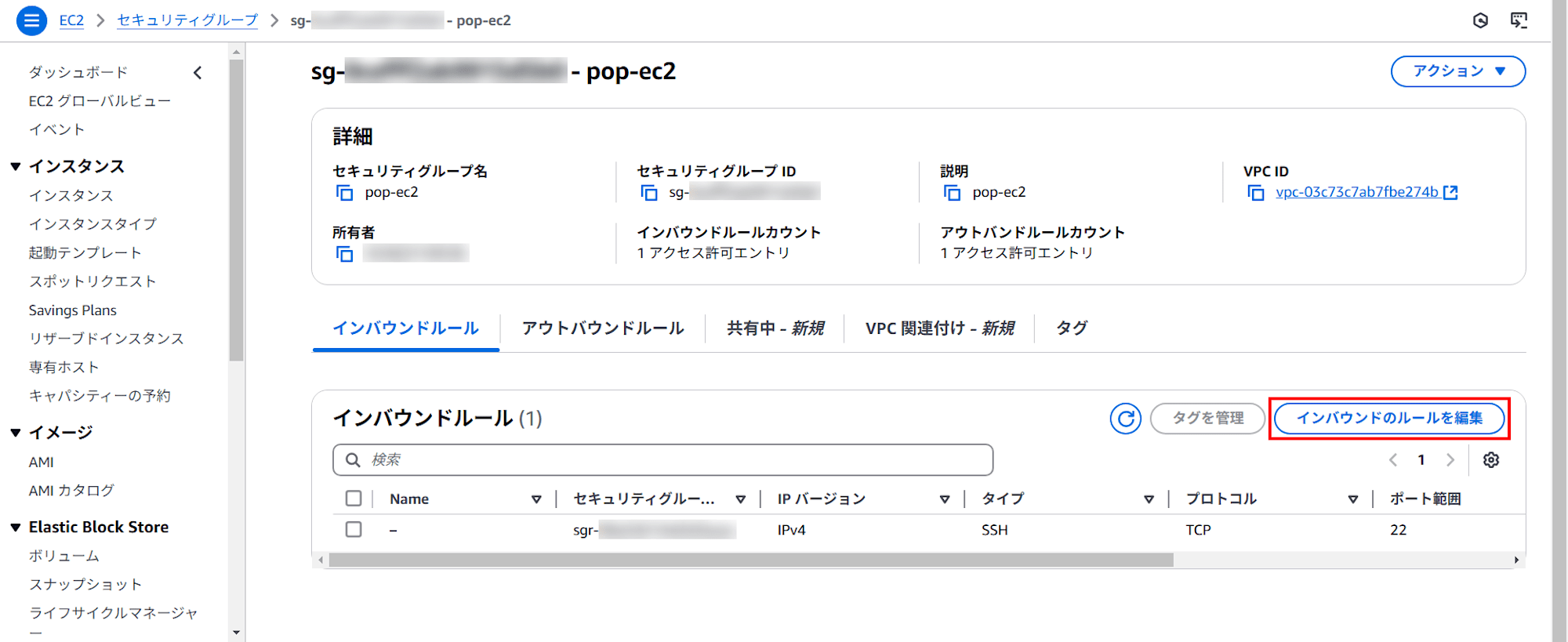
このタイプ SSH の IP アドレスを更新する前に、「現在の IP アドレスを確認」見出しで IP アドレスを確認します。両方の IP アドレスが一致していないことがわかります。
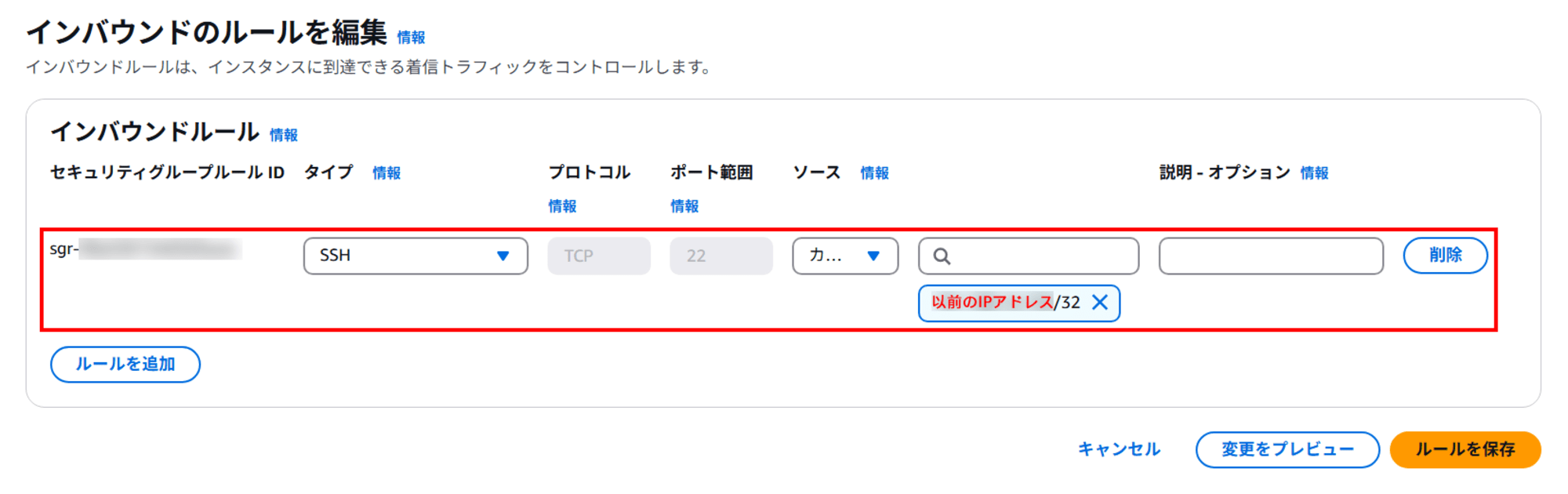
SSH のソースの「カスタム」をクリックし、マイ IP を選択します。
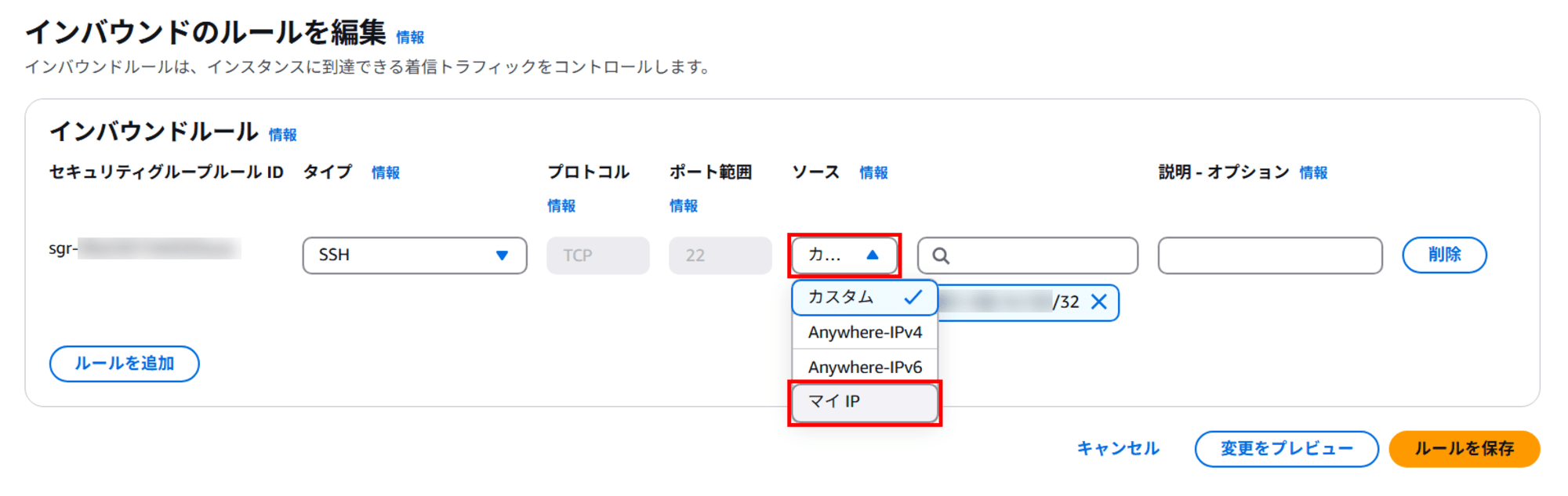
以前の IP アドレスが現在の IP アドレスに変更されたことがわかります。次に、「ルールを保存」をクリックします。
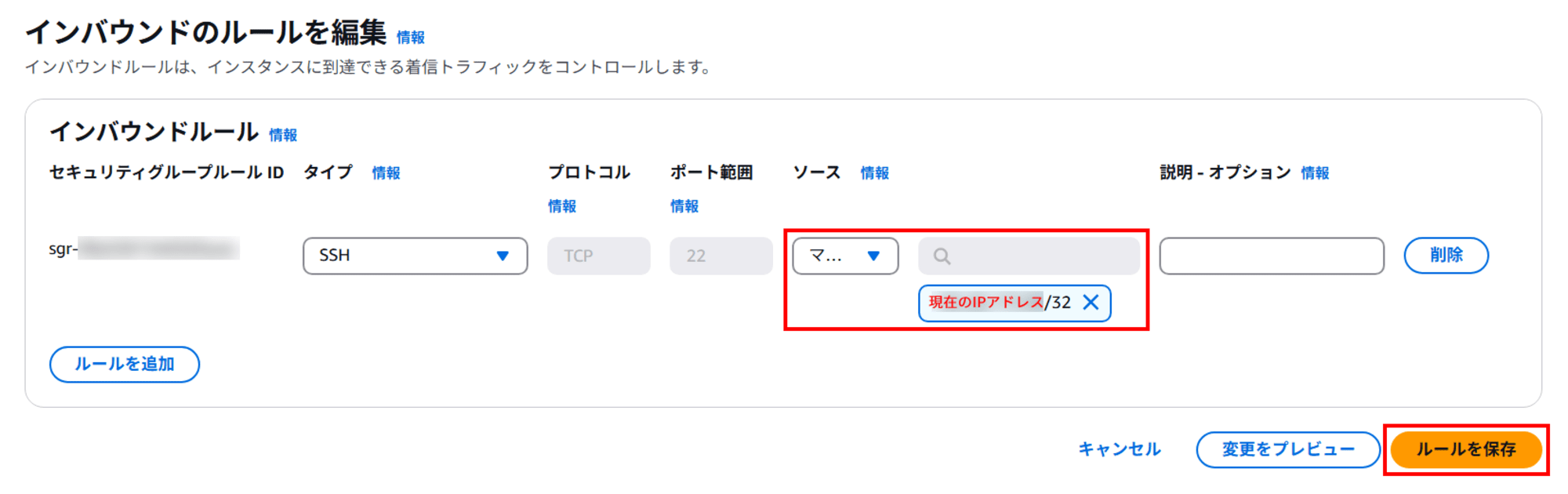
次に、セキュリティグループの「タイプ: SSH | ソース: 現在の IP アドレス/32」インバウンドルールと「現在の IP アドレスを確認」見出しを確認して IP アドレスを比較し、両方の IP アドレスが一致していることがわかります。
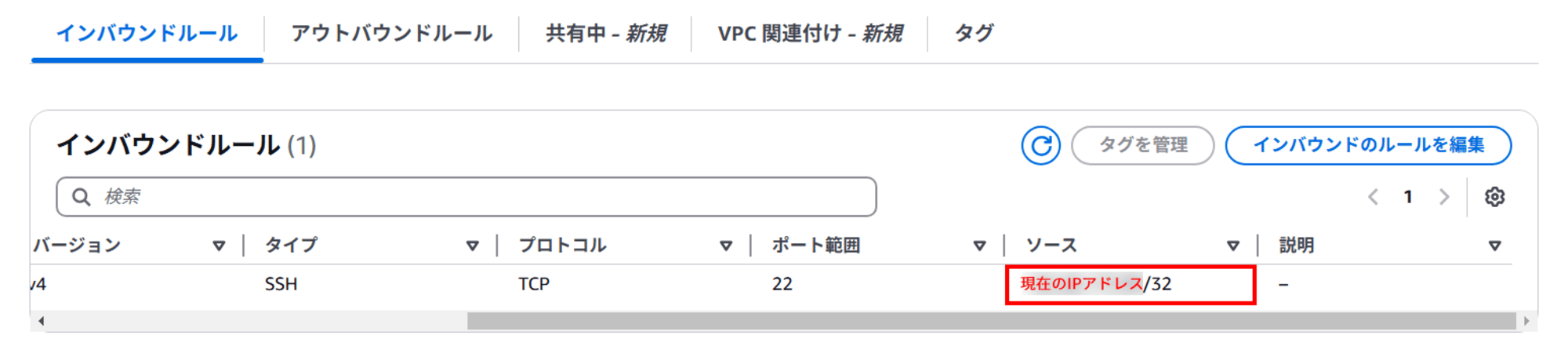
元の設定を使用して、PuTTY でインスタンスに接続
PuTTY の画面に戻り、「OK」をクリックします。
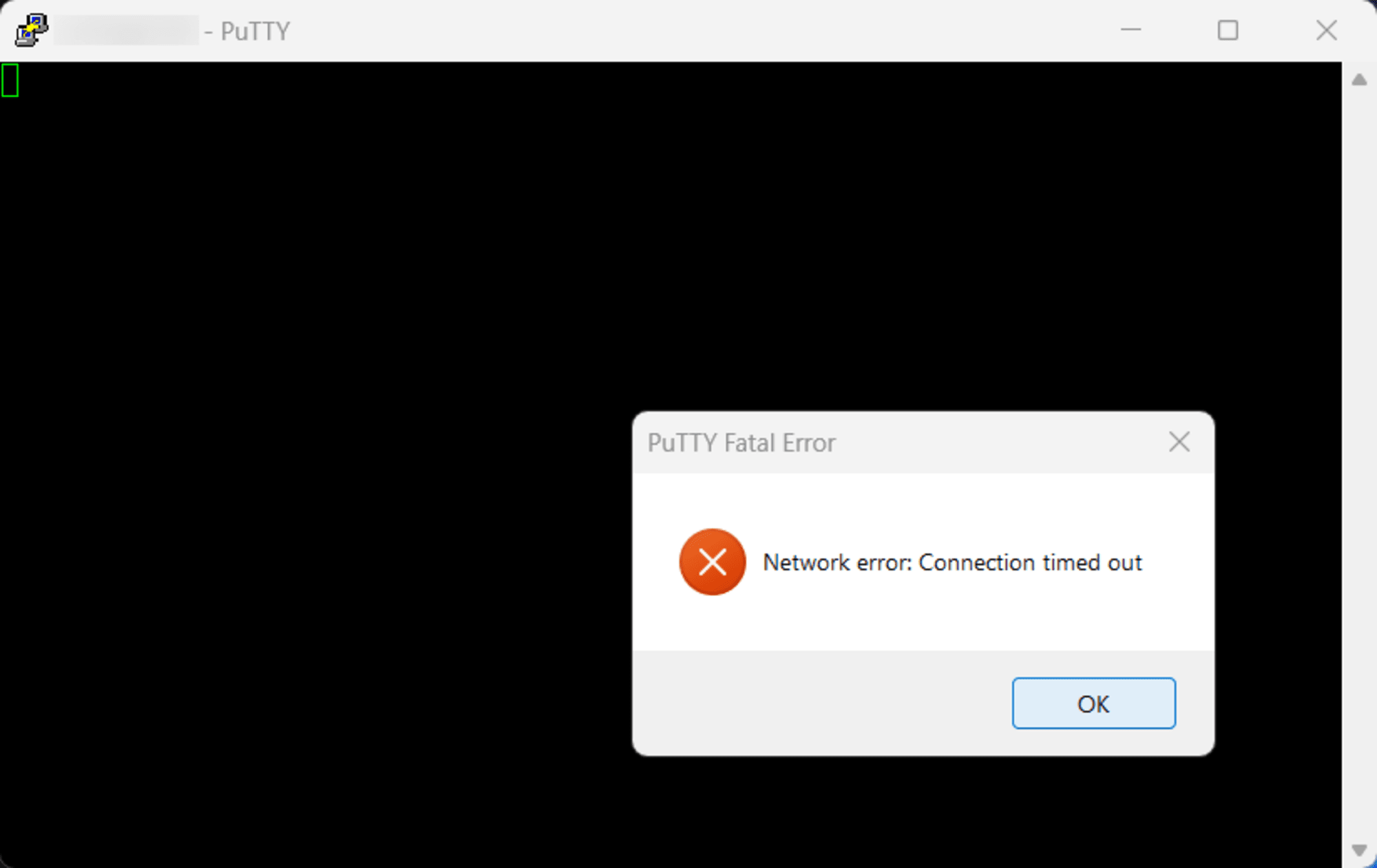
上部のバーを右クリックし、「Restart Session」を選択します。
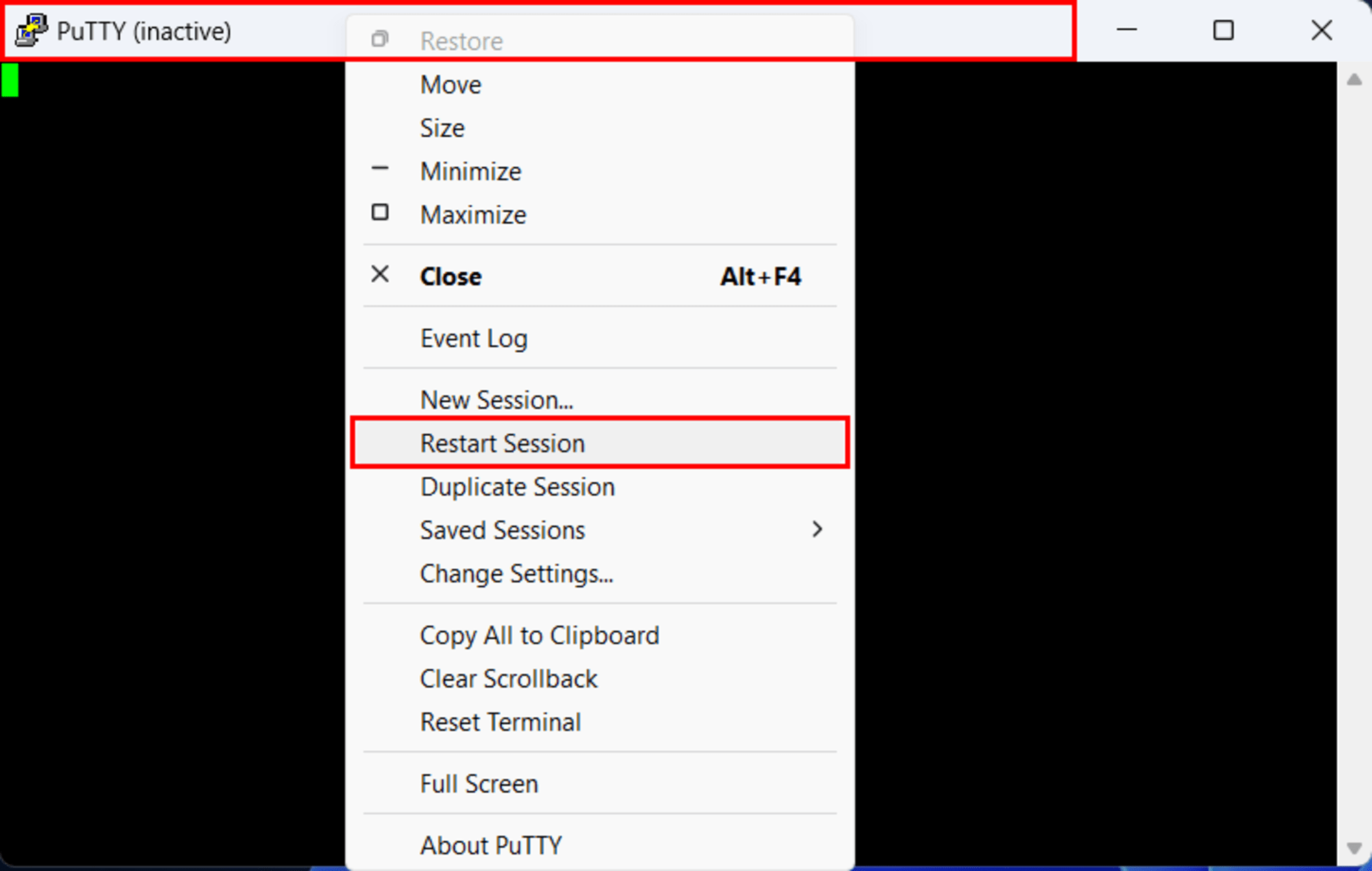
または、プログラムを閉じた場合は、PuTTY を再度開き、以前に接続しようとしていた「Saved Sessions」をクリックし、「Load」をクリックします。
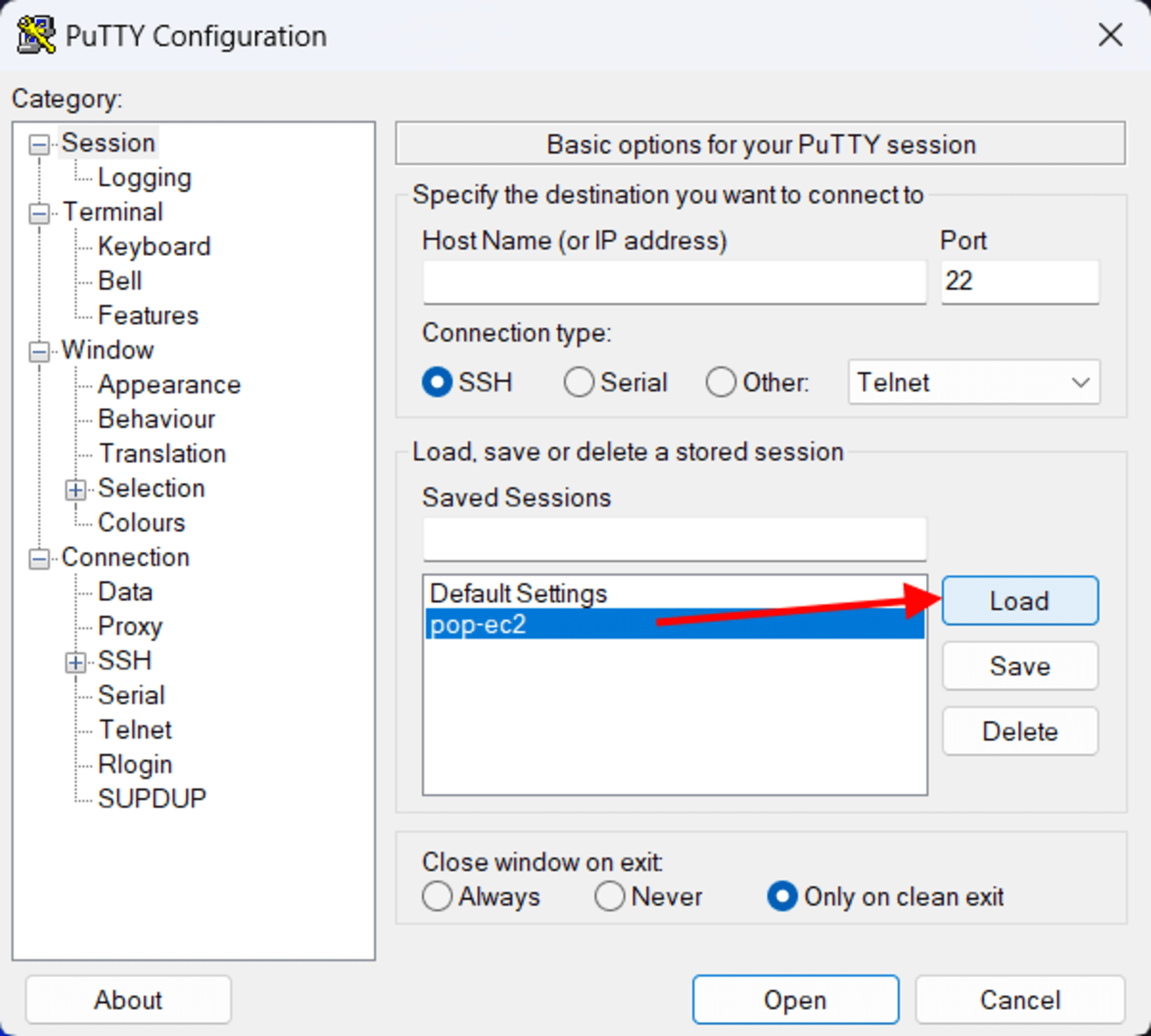
「Host Name」セクションに、以前に作成した EC2 インスタンスのパブリック IPv4 アドレスと、Connection Data や SSH などの他の情報が表示されていることがわかります。次に「Open」をクリックします。
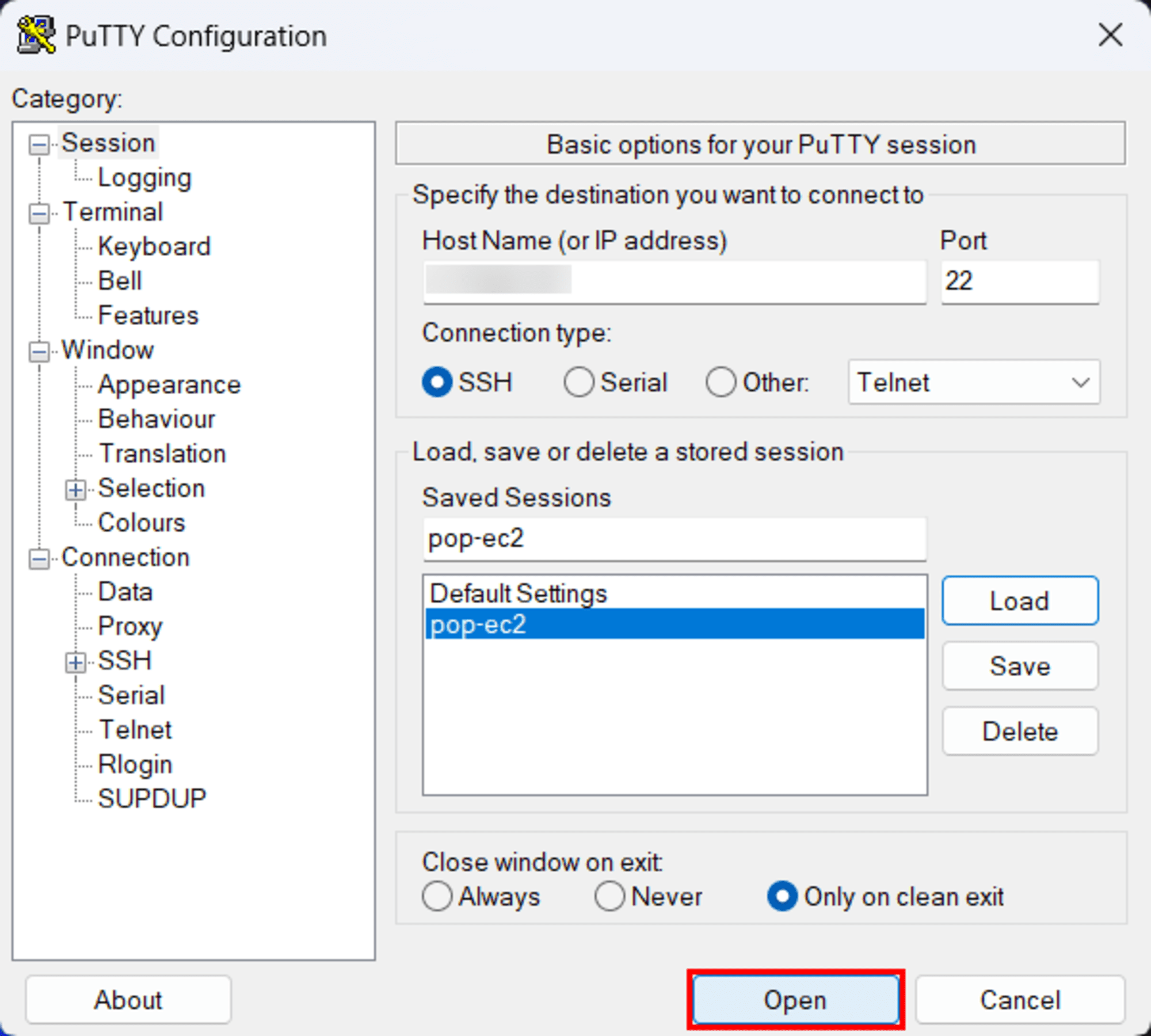
これで、インスタンスに接続できるようになりました。

まとめ
ルーターを再起動したり、別の場所でインターネットの使用を変更したりすると、現在使用している IP アドレスも変更されます。これにより、「Network error: Connection timed out」が発生し、インスタンスに接続できません。EC2 インスタンスのネットワークインターフェイスに関連付けられたセキュリティグループが「マイ IP」からの SSH 接続のみを許可しているために発生します。
この記事がどなたかのお役に立てば幸いです。
以上、クラスメソッドタイランドのPOP(Tinnakorn Maneewong)でしたっ!







